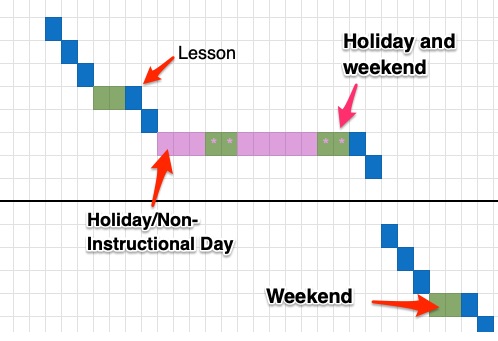Overview and Installation Guide for VZSmartPlanner
This document serves as the complete installation guide for the VZSmartPlanner add-on. It includes step-by-step instructions, a video tutorial, and detailed explanations to help you successfully install and set up the tool.
Installation guide video
Install the VZSmartPlanner Add-On
- Go to the top menu and look for Extensions next to Tools.
- Navigate to Extensions > Add-ons > Get add-ons.

In the Google Workspace Marketplace search bar, type VZSmartPlanner.- Select VZSmartPlanner from the search results and click Install.
- Read the terms and conditions. If you agree, click Install.
- Once installed, please REFRESH your screen.
Post-Installation Instructions
(1) After installing the VZSmartPlanner Add-On, you can find it under the “Extensions” menu in the top toolbar of Google Sheets. If you don’t see the VZSmartPlanner, please REFRESH your screen browser.
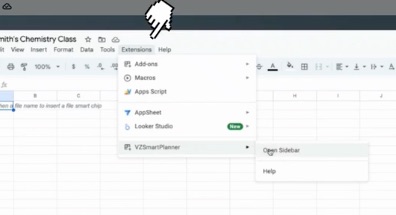
(2) Then click on “Open Sidebar” to display the menu.
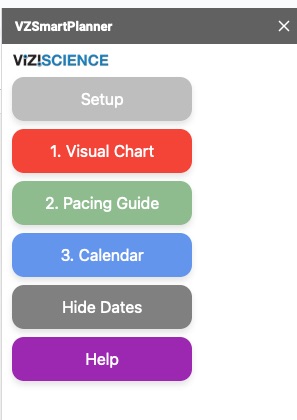
(3) Now you’re ready to set up your templates. Go to the next section below to learn how to do this.
Setting Up Template - Data Sheet
For the first-time setup, use the Setup function on the side menu to generate your templates. Then, follow the instructions below to customize them for your needs.
Data Sheet
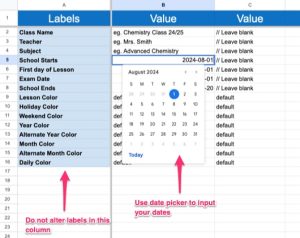
- Fill out important dates such as the start date of school, the first day of the lesson of the subject you’re teaching, the last day of school, the exam date, etc.
- Use the date picker to ensure that your dates are entered correctly.
- The school start and end date will form the basis of your calendar on your Planning Visual Chart.
- Don’t change the labels in column A; the text must be exactly as it is.
- Enter all your values in column B.
- To customize colors, use the fill color feature in Google Sheets and select the color you want, but you must enter the hex code into the cell. The color hex code has a number format such as #xxxxxx where x are alphanumeric values. For example, black is #000000 and white is #ffffff. Alternately you can use the system default by typing “default” in the cells.
Setting Up Template - Lesson Sheet
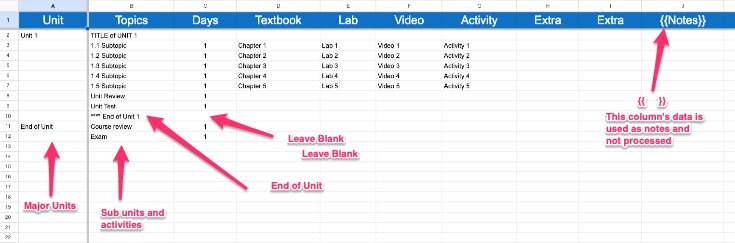
- The lessons page serves as your scope and sequence, where you plan the order and content of the topics you will teach.
- Each line of activity or lesson will follow linearly, so the order entered will be the order that’s processed.
- Use the text “End of Unit” for the end of each unit.
- IMPORTANT: The order for columns A, B, and C must not be changed.
- You can add any number of additional columns after column C, but keep to a minimum to avoid long processing time.
- Use column A for major units.
- The number of days in column C must be a whole number, zero (0), or blank.
How to combine lessons:
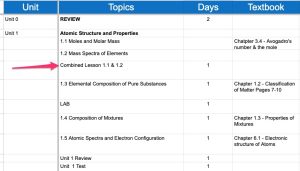
For example, if you want to combine lessons 1.1 and 1.2 into a single lesson, you can insert a new row, label it ‘Combined Lesson 1.1 & 1.2″ and enter the appropriate number of days for it.
Block schedules:
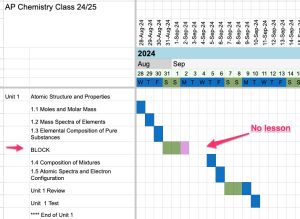
For block scheduling, label the days without lessons as ‘BLOCK‘ in the topics column and enter the number of days without lessons in the week. Repeat this wherever there’s a break in the schedule.
You will need to adjust the pacing guide “Total Days” column manually.
Setting Up Template - Holiday Sheet
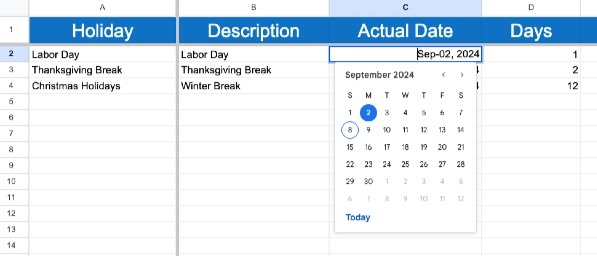
- Enter the dates of your non-instructional days in the Holidays sheet.
- You can add or remove any of these, and they can be adjusted throughout the year.
- A value of 0 can be used; that entry will be ignored if it is 0.
Executing the Program
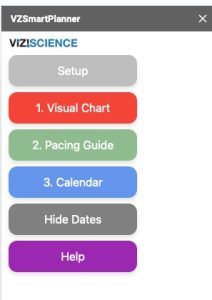
Click on the VZSmartPlanner option on the menu to bring up the sidebar menu. There are 3 options:
- Visual Chart
- Pacing Guide
- Calendar
Additionally, there are options to hide dates and access help.
Note:
- Perform options 1, 2, and 3 in consecutive sessions.
- If you make any changes to any of the sheets (Data, Lessons, Holidays), you must regenerate all three outputs (Visaul Chart, Pacing Guide, Google Calendar)
- For the Visual Chart and Pacing Guide, the program will prompt you to delete the old sheets before continuing.
- For the Google Calendar, a new one will always be generated. You are responsible for maintaining the calendars you want to keep or delete.
Visual Chart - Color Coding
Refer to the diagram for a clear explanation of the color-coding system used in the chart. The diagram illustrates how different cell colors represent lesson days, weekends, holidays, and instances where holidays coincide with weekends.